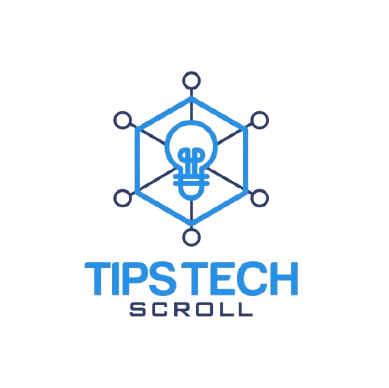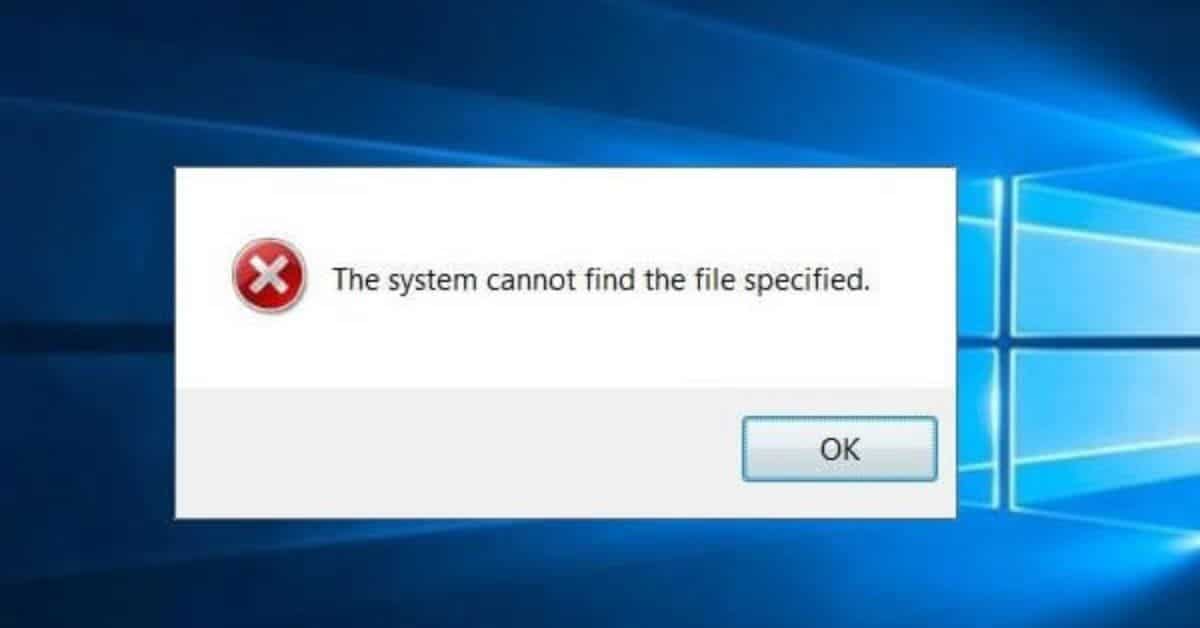Introduction
In this guide, we’ll tackle one of the common errors encountered by macOS and iOS users: ErrorDomain=NSCocoaErrorDomain&ErrorMessage=Could Not Find the Specified Shortcut&ErrorCode=4. This error can be perplexing and frustrating, especially when it interrupts workflows involving shortcuts or custom scripts. We’ll dive into understanding what this error means, common causes, and effective troubleshooting steps.

Understanding NSCocoaErrorDomain and Error Code 4
The error code 4 associated with NSCocoaErrorDomain signals that the specified shortcut or file couldn’t be found. In macOS and iOS, NSCocoaErrorDomain encompasses errors associated with file handling, data operations, and application errors. This particular error often occurs when shortcuts, often custom-made, become inaccessible, either due to system updates, permission issues, or accidental deletions.
Common Scenarios Leading to ErrorCode=4
- Missing Shortcut Files: If a file or shortcut has been moved or deleted, the system may return this error.
- Insufficient Permissions: If permissions for file access change, apps or services might fail to find needed resources.
- System Updates: After a major update, some shortcuts may lose their directory paths or become incompatible.
- App Restrictions: Apps using sandboxed environments may face issues accessing certain files.
How to Fix NSCocoaErrorDomain ErrorCode=4
Let’s explore solutions for resolving this error with step-by-step instructions.
- Verify Shortcut Paths
Go to the original location where the shortcut or file is stored and ensure it is still present. If the file or shortcut was moved, relocate it to its original path. - Check Permissions For macOS:
- Go to System Preferences > Security & Privacy > Privacy tab.
- Ensure the app needing the shortcut has Full Disk Access permission.
- Verify permissions under Files and Folders if specific directory access is required.
- Restore Missing Shortcuts If a shortcut was deleted:
- Use Time Machine Backup (if available) to recover it.
- Recreate the shortcut manually if a backup is unavailable.
- Adjust System Preferences and Security Settings
- Go to System Preferences > Security & Privacy > Accessibility.
- Add the app responsible for executing the shortcut to this list if it’s missing.
Table: Specifications and Features of Shortcut Management in macOS/iOS
| Feature | Specification | Description |
|---|---|---|
| Shortcut Support | macOS 10.15+ | Supported on macOS and iOS, allowing for personalized workflow automations. |
| File Path Requirements | Absolute Paths | Shortcuts require fixed paths; moving files can break functionality. |
| Security Permissions | Full Disk Access, Accessibility | Apps accessing files via shortcuts require specific permissions for access. |
| Error Codes | NSCocoaErrorDomain, Code 4 | Indicates missing or inaccessible files linked to shortcuts. |
| iCloud Backup for Shortcuts | Supported | Automatic iCloud sync allows backup and restoration of shortcuts across devices. |
| Error Logging | Console.app, Log Files | MacOS provides error details in Console.app for better troubleshooting. |
| Shortcut Reconfiguration | Drag-and-Drop Editing | Shortcuts can be reconfigured directly in the Shortcuts app to change paths and settings. |
| API Support | Yes (for iOS/macOS Apps) | Allows integration of custom shortcuts within compatible apps. |
| Data Synchronization | iCloud, Manual | Shortcuts can sync between devices via iCloud or manual export. |
| Automator Integration | Partial | Can be used alongside Automator workflows, though with some limitations on file access. |
Advanced Troubleshooting
1. Analyzing Log Files
- Open Console.app on macOS.
- Filter logs by NSCocoaErrorDomain to find detailed error information.
2. Reset Permissions
If permissions appear correct but the error persists, try resetting permissions:
- In Terminal, enter:bashCopy code
sudo diskutil resetUserPermissions / `id -u` - Reboot the system afterward to refresh permissions.
3. Reindexing Files in Spotlight
Sometimes, reindexing can resolve path-related errors:
- Go to System Preferences > Spotlight > Privacy.
- Drag your hard drive into the list, then remove it to force a reindex.
4. Reinstalling the Shortcuts App (iOS)
If on iOS, try reinstalling the Shortcuts app, which can reset any misconfigured paths.
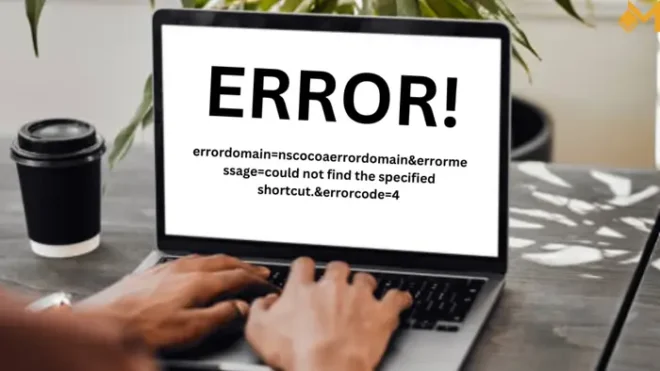
FAQs
1. Why does NSCocoaErrorDomain Error Code 4 appear on iOS?
iOS handles shortcuts with strict sandboxing, which means files or shortcuts not explicitly allowed by the app might cause this error. Resetting the Shortcuts app often resolves this.
2. Can I recover deleted shortcuts from iCloud?
Yes, if iCloud backup is enabled, you can restore shortcuts from Settings > iCloud > Manage Storage on iOS or through the iCloud website.
3. How do I make my shortcuts accessible across multiple macOS devices?
Use iCloud synchronization to ensure that any shortcut changes reflect across devices.
4. Are there third-party apps to troubleshoot macOS errors?
Yes, apps like CleanMyMac X or Disk Drill can help manage permissions, logs, and file restoration for troubleshooting.
Conclusion
Resolving ErrorDomain=NSCocoaErrorDomain&ErrorCode=4 involves a systematic approach, from verifying the file’s presence to adjusting permissions and restoring lost files. By following these methods, users can regain full functionality of their shortcuts, streamlining their workflows with minimal disruption. Remember to enable regular backups for easy recovery and keep macOS and iOS updated to reduce error occurrences.

Greetings! I’m jordan, the proud Owner of Tipstechscroll. With 7 years of experience in SEO, I’m passionate about aiding businesses in their online growth journey. My expertise lies in crafting content that resonates with search engines while ensuring visibility to the intended audience. By staying abreast of the ever-evolving SEO landscape, I alleviate the burden for my clients, ensuring their online presence remains optimized. My goal is to impart my knowledge and empower others to thrive in the digital realm.